How to invite a new participant to take an assessment using the HighMatch App.
Please refer to this article if you would like to invite an existing participant to take an assessment.
- Login to your HighMatch account.
- Select the Participants tab on the left-hand side of the screen.

- At the top of the screen, Click Create Participant.

- Fill in the participant’s information, then click Next.
- Required: First name, last name and email.
- Optional: Phone number.
- Tip: If you enter the participant’s phone number, you can later on send the invite link to their cell phone number via text message.
- “Assigned To” is the user who will have access to the participant’s assessment report. The user creating the participant for this section is automatically selected, but another user can be assigned if necessary.
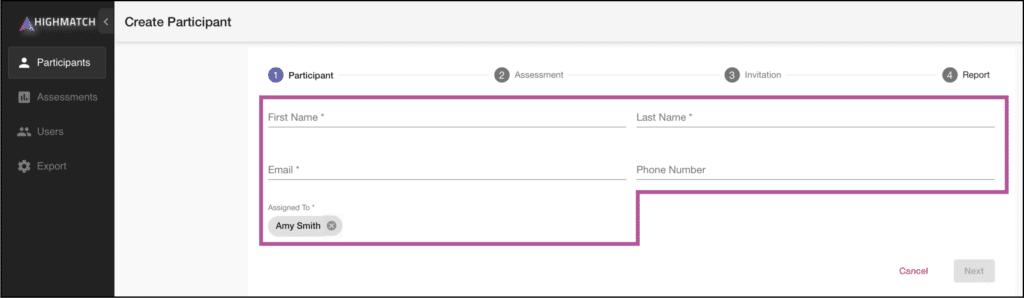
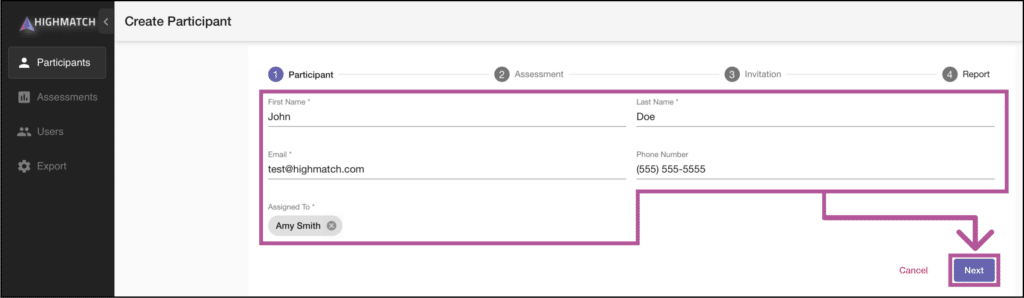
- Choose the assessment(s) you want this participant to take, then click Next.
- Tip: Select multiple assessments in the order you would like the participant to complete them, as they will be presented to the participant accordingly.
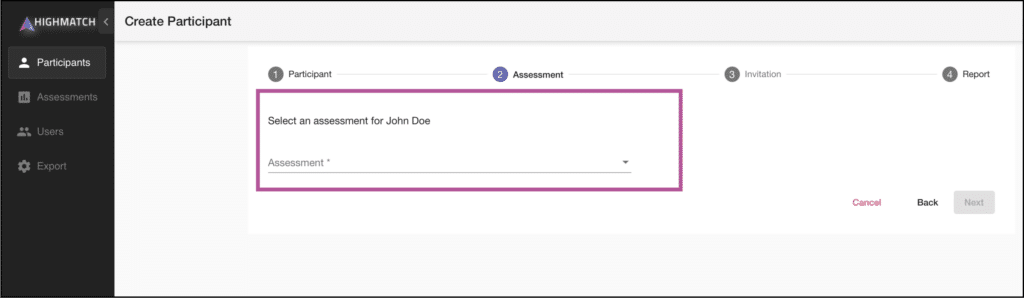

- Select any of the invite options, then click Next.
- “Email invite to…” sends the invite link to the participant’s email.
- “Text invite to…” sends the invite link to the participant’s phone number via text message.
- Note: This option won’t be available if a phone number wasn’t provided earlier.
- “Periodically send an email reminder to complete the assessment for up to two weeks” option sends email reminders to participants who have not completed the assessment within a two-week time frame.

- Select who you wish to receive the participant’s assessment report, then click Create Participant.
- The first option will send an email of the report to the user listed in the “Assigned To” option.
- The second option enables you to send the report to other colleagues in your company by entering additional emails.

- Participant invited! The participant has been invited to complete the assessment(s) via the selected invitation method.
- If you prefer to send the assessment link manually, then the link is available for you to copy and paste by highlighting the link or clicking the Copy Link button at the bottom right of the pop-up.
- Note: This link is case-sensitive.
- If you prefer to send the assessment link manually, then the link is available for you to copy and paste by highlighting the link or clicking the Copy Link button at the bottom right of the pop-up.

