This integration deployment guide will help you quickly and seamlessly connect Greenhouse Recruiting with HighMatch.
Summary of the Integration Flow
- The integration looks for candidates in Greenhouse Recruiting who have been moved to the HighMatch stage and send the invitation for the assessment to the candidate.
- HighMatch will display the assessment status in Greenhouse Recruiting.
- HighMatch will update the Greenhouse Recruiting HighMatch stage on the candidate profile if the link was successfully sent to the candidate or if it failed to send.
- When the candidate has completed the assessment, HighMatch will post the report to the Greenhouse Recruiting HighMatch stage on the candidate profile.
Summary of Steps
There are 10 steps to configure the integration before you can request and receive back candidate assessment results from within Greenhouse Recruiting. HighMatch will guide you through the final testing steps to complete the integration.
You will complete Steps 1-5 on your own in your production instance of Greenhouse Recruiting.
Step 1: Reach out to Greenhouse Recruiting Support Team
Step 2: Build a Test Candidate
Step 3: Build or Identify a Test Job
Step 4: Specify the Stage for HighMatch assessments in your Hiring Pipeline
Step 5: Create or Identify a User for the Integration
When you have completed Steps 1-5, please contact your HighMatch Success Manager to guide you through Steps 6-10. We will help you:
Step 6: Configure the Webhook
Step 7: Authorize HighMatch to access Greenhouse Recruiting
Step 8: Add an Assessment to the Test Job
Step 9: Send an Assessment to the Test Candidate
Step 10: View the Test Candidate’s Assessment Report
Process Details
Step 1: Reach out to Greenhouse Recruiting’s Support Team
To gain access and enable HighMatch on Greenhouse Recruiting, you must first reach out to Greenhouse Recruiting’s support team and ask them to enable the HighMatch assessment stage.
Note: Greenhouse Recruiting’s support team will ask you to set a key for enabling the integration. This key will be created by you and you may generate this key to be whatever you wish.
HighMatch will require this key during Steps 6 and 7, make sure you are able to remember and/or document this key.
Step 2: Build a Test Candidate
Create a test candidate (or identify an existing candidate) in Greenhouse Recruiting that you can use in Steps 9-10. You will need to add an email address that you have access to and should indicate clearly that this is a test record. You may choose to delete the record after you have completed testing.
Step 3: Build or Identify a Test Job
Create a test job (or identify an existing job that can be used) in Greenhouse Recruiting that you can use in Step 8. You may choose to delete the record after you have completed testing.
Step 4: Specify the Stage for HighMatch assessments in your Hiring Pipeline
You will need to add HighMatch to your pipeline stage to trigger the assessment request. Anytime a candidate is moved into this stage, an assessment request will be triggered.
- On your test job, Click Job Setup > Interview Plan.
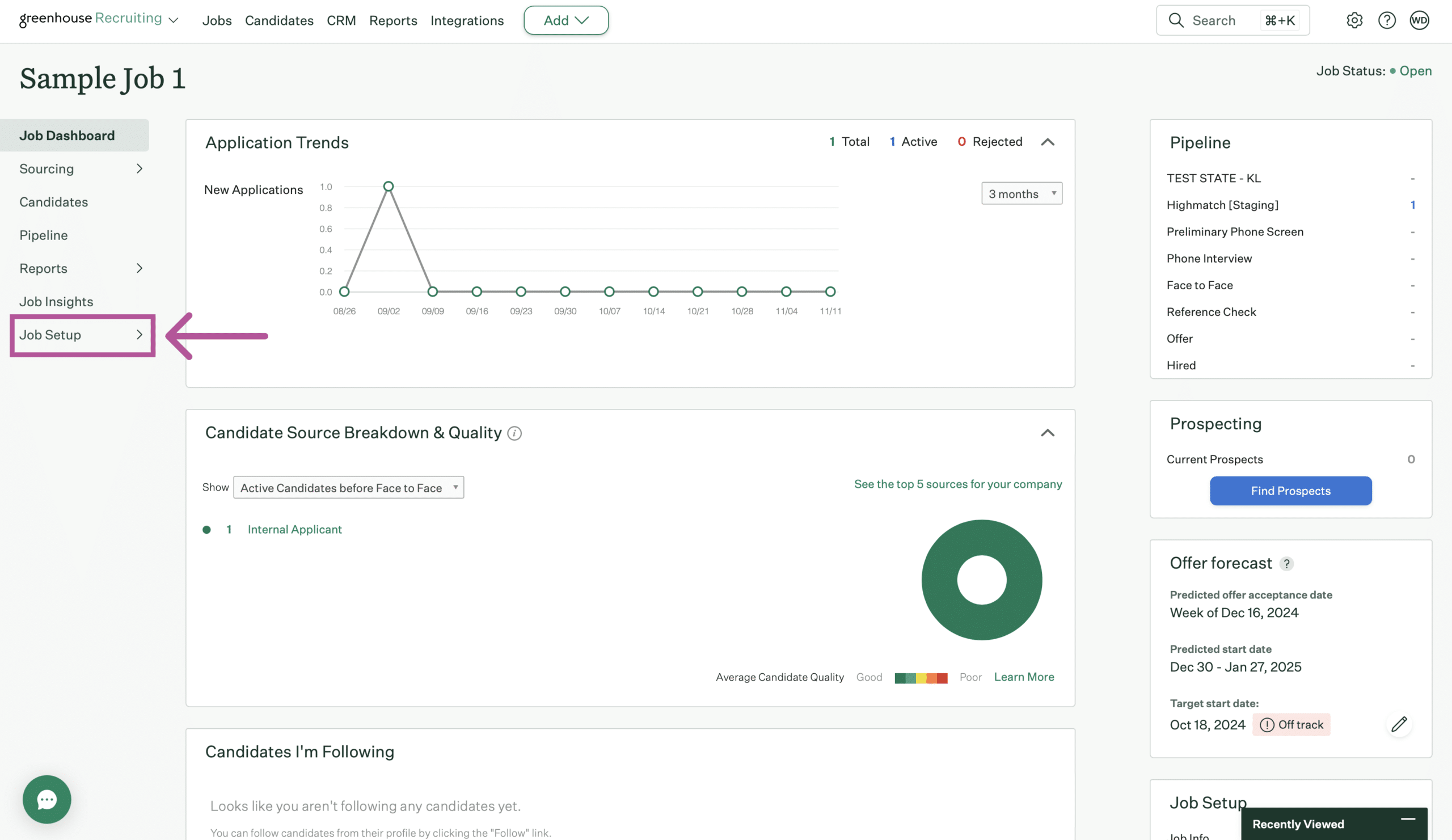

- Click Add stage > search for or select HighMatch, > click Add.

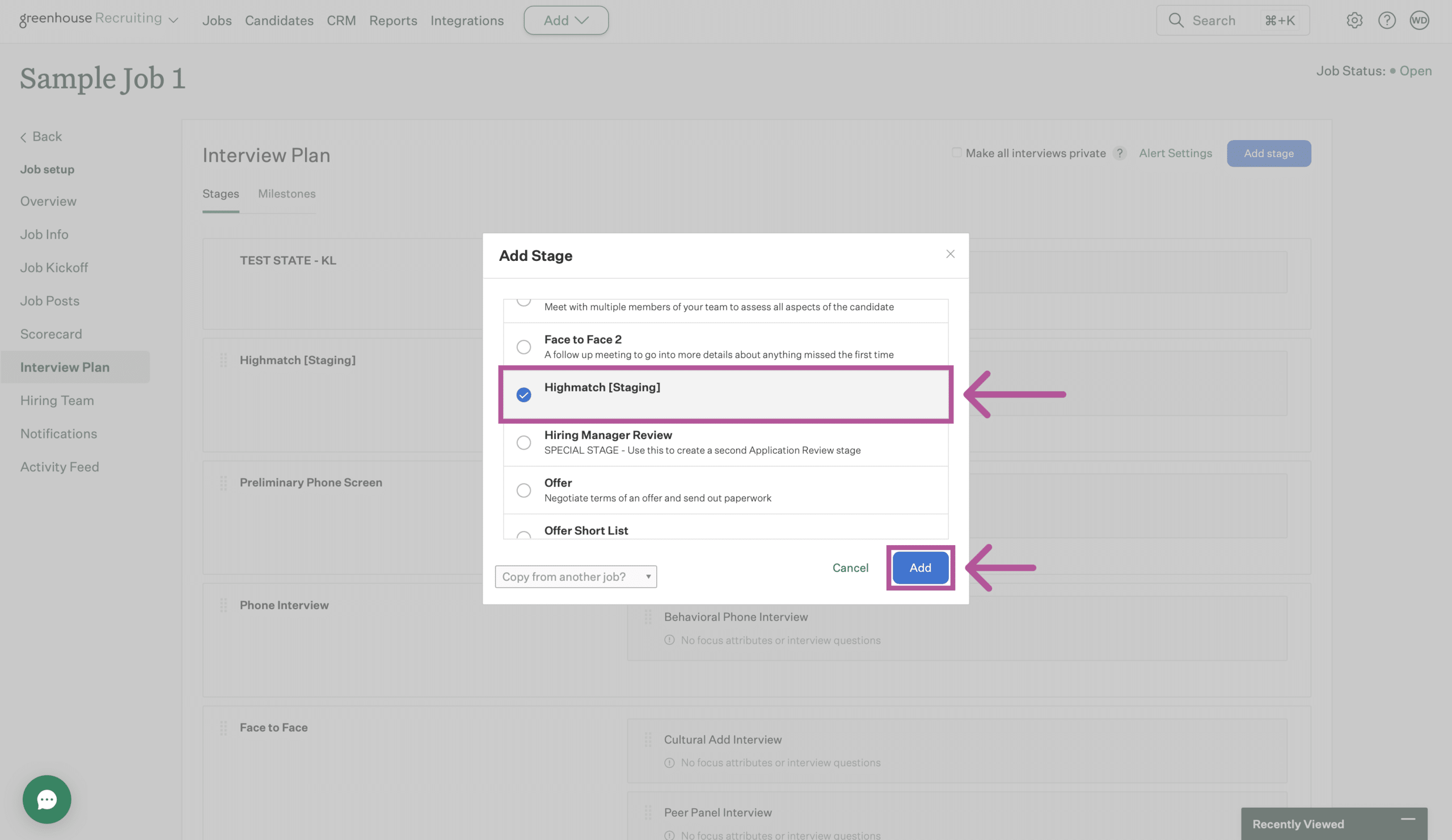
- Note: A Stage added popup will appear if the stage is added successfully.
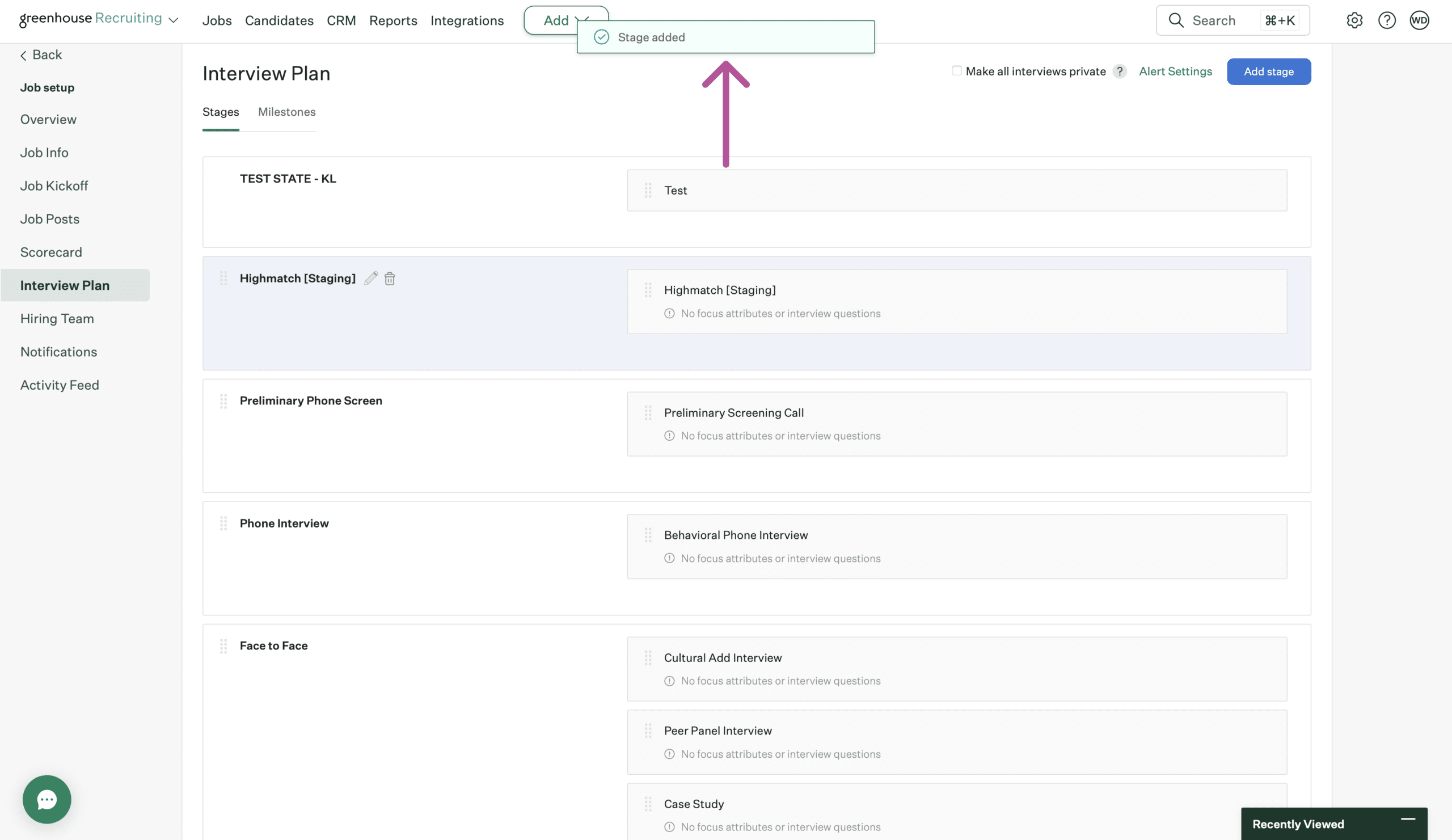
- Sort the HighMatch stage by clicking and dragging using the move button to your preferred step in your hiring pipeline.
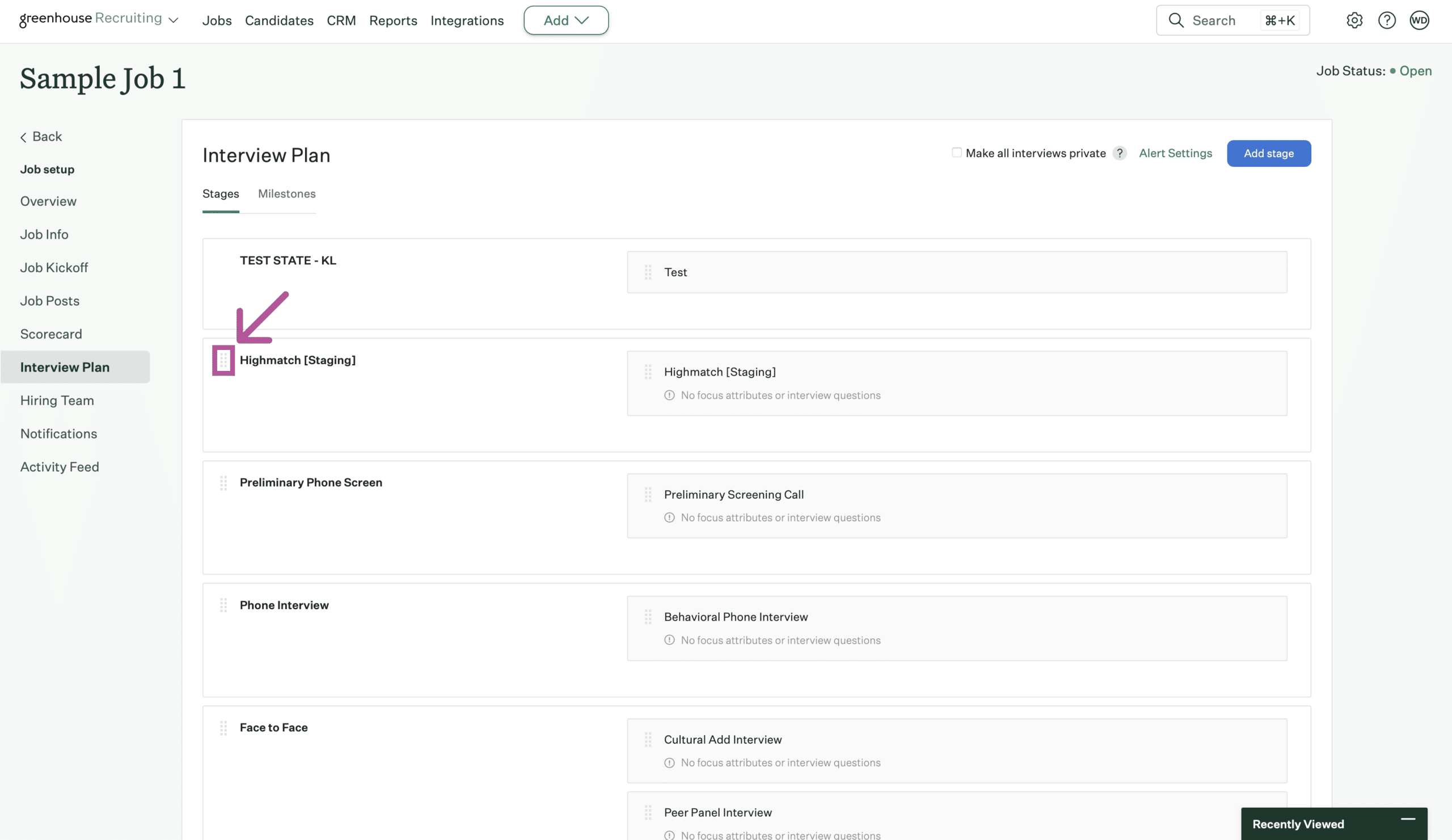
Step 5: Create and Assign a User for the Integration
The integration requires a user to be specified for grading (for viewing assessment reports). If you will use an existing user, you can skip Steps 1-2 below and go to Step 3.
- Go to Configure > Users > click + New Users.
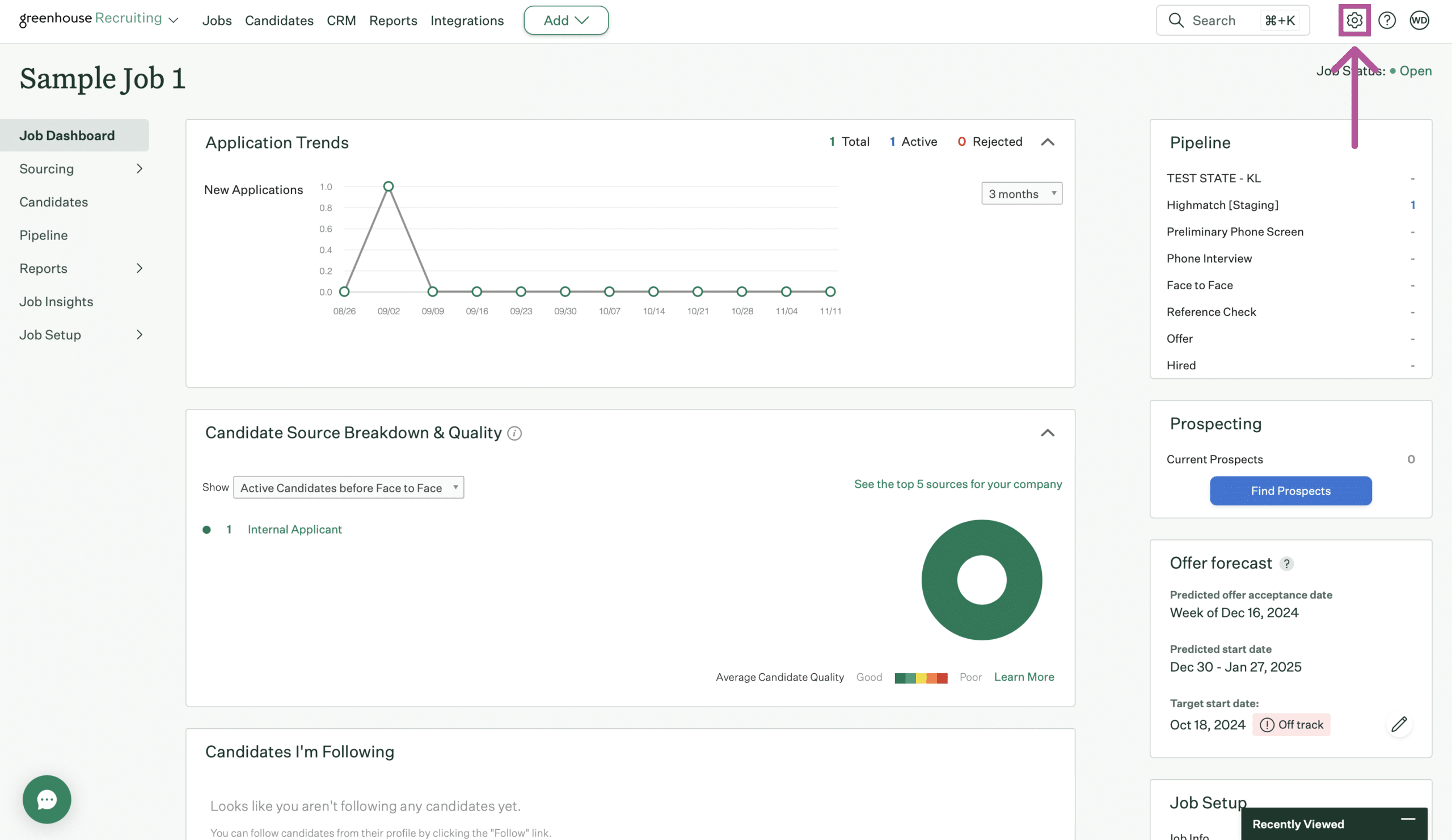
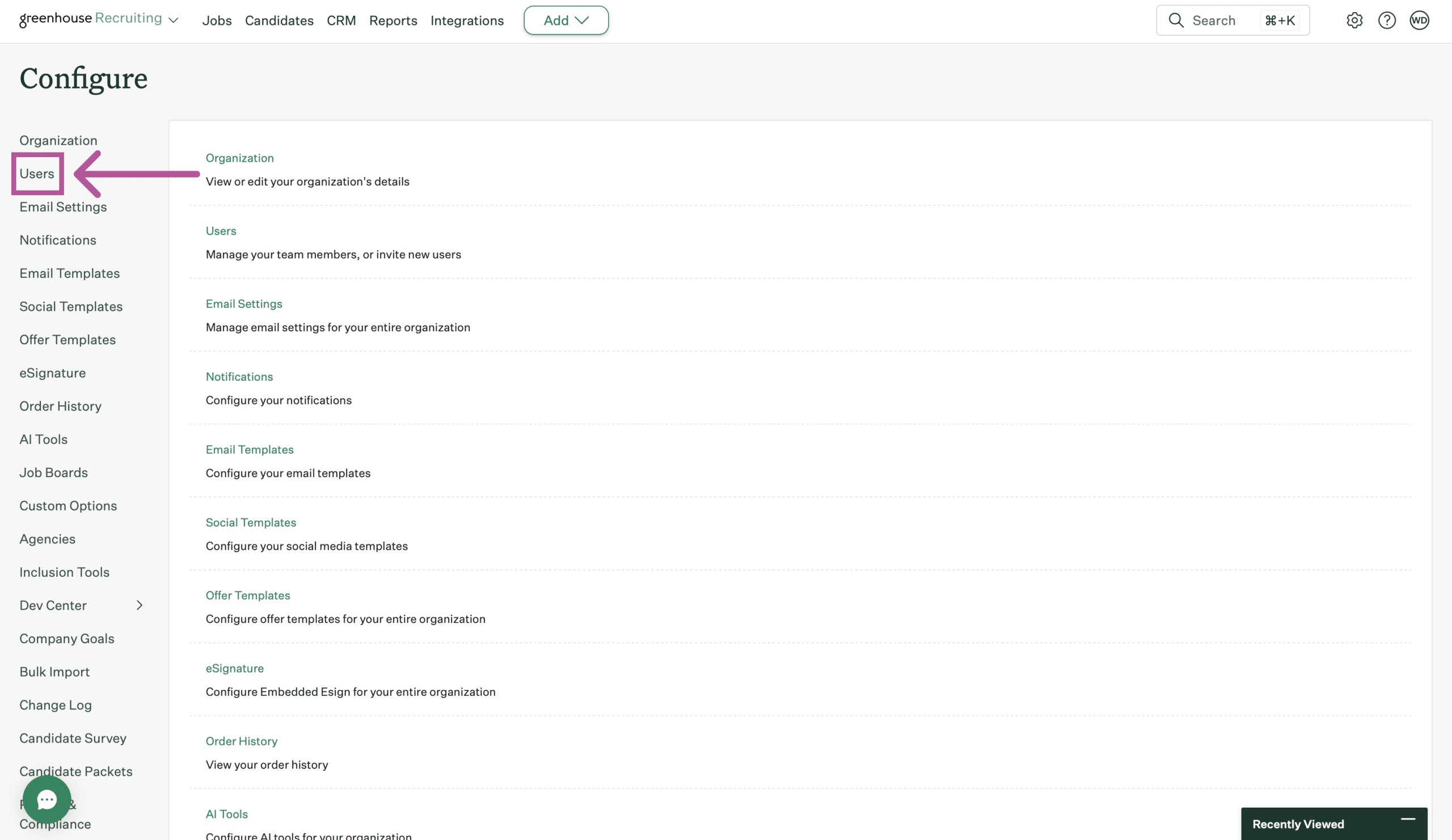

- Enter the user’s email and set the user’s permission. Click the Save button when you are done.
- Back on your test job, Click Job Setup > Interview Plan > Click the Edit Interview button for the HighMatch stage. Go down to “Graders and Notifications” and select some graders.
Select either the test user you just created or the existing user you wish to use. Click the Save button at the bottom of the page once done.
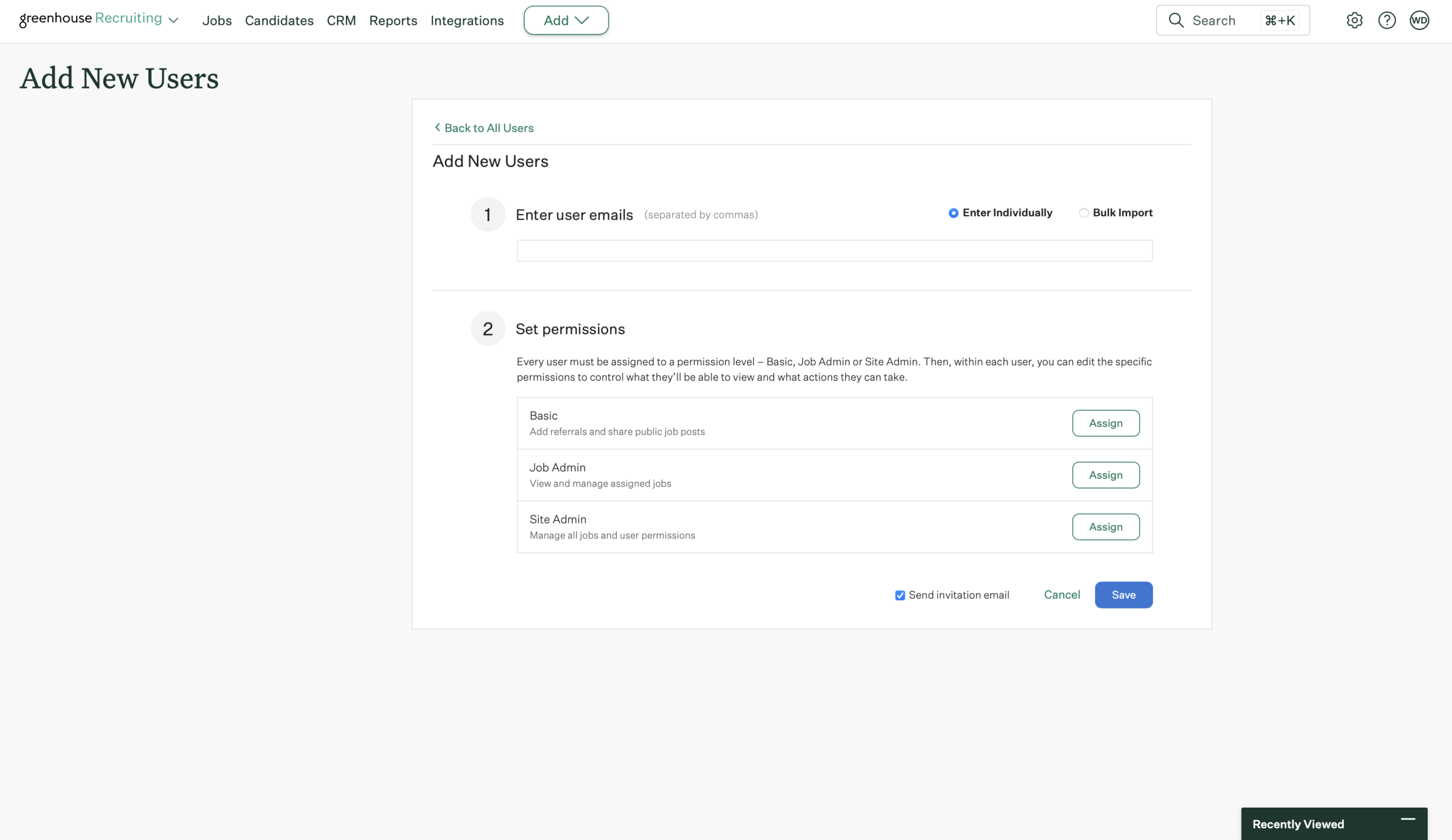
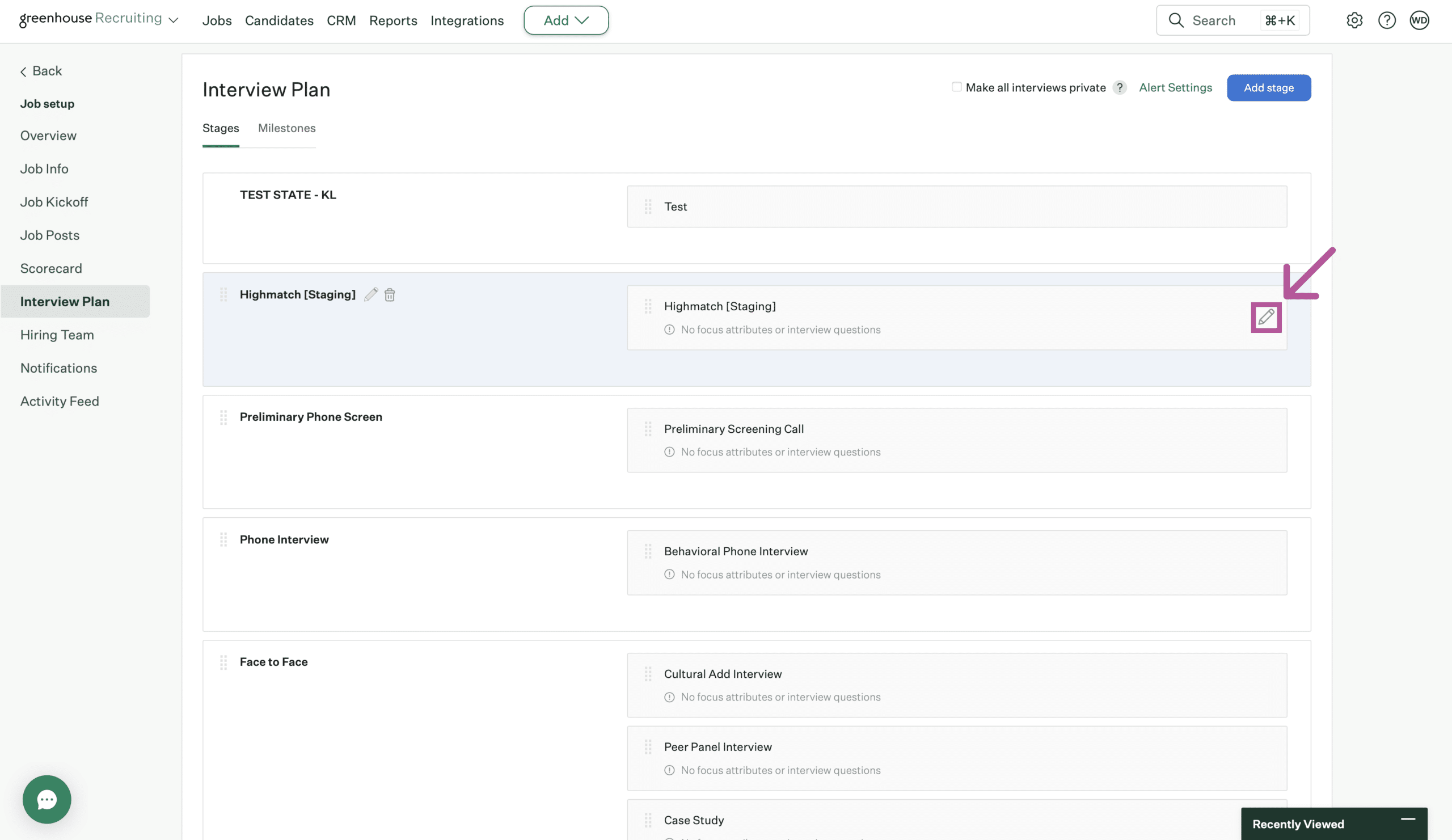
Once your setup is complete, it’s time to book a call with your HighMatch Success Team Manager with the information in Steps 1-5 above. We will guide you through the remainder of the setup and testing process (Steps 6-10 below).
Step 6: Configure the Webhook
In order for HighMatch to know when there’s an assessment request ready, we will need to enable a webhook.
Copy the key you provided Greenhouse Recruiting’s support team and have this ready to provide to HighMatch. Reach out to HighMatch’s Success team at support@highmatch.com and ask about enabling HighMatch on Greenhouse Recruiting.
Note: You will get an error if you try the “Verify Connection” button. This is expected.
Step 7: Authorize HighMatch to access Greenhouse Recruiting
To authorize HighMatch to access your Greenhouse Recruiting account to facilitate the integration:
- Log into Greenhouse Recruiting.
- Open a new tab and copy and paste the OAuth initiation url provided to you by HighMatch.
- Greenhouse Recruiting will display a summary of the access that HighMatch will have to your account. Review the details and click accept if you are happy to proceed with the integration.
Step 8: Add an Assessment to the Test Job
Adding an assessment to a job will allow the assigned assessment to be sent automatically to a candidate once they have been moved into the HighMatch stage in your hiring pipeline. Leaving this area blank will require you to manually send the assessment each time a candidate is added to the HighMatch stage, find out more in step 9. If your HighMatch assessment is still being built, contact your HighMatch Success Manager at support@highmatch.com to get a test assessment added to your account.
Follow the steps below to learn how to add an assessment to allow the assigned assessment to be sent automatically to a candidate:
- Open the test job you were requested to build or identify in Step 2 at the beginning of this guide
- Click Job Setup > Interview Plan > Click the Edit Interview button for the “Highmatch” stage.
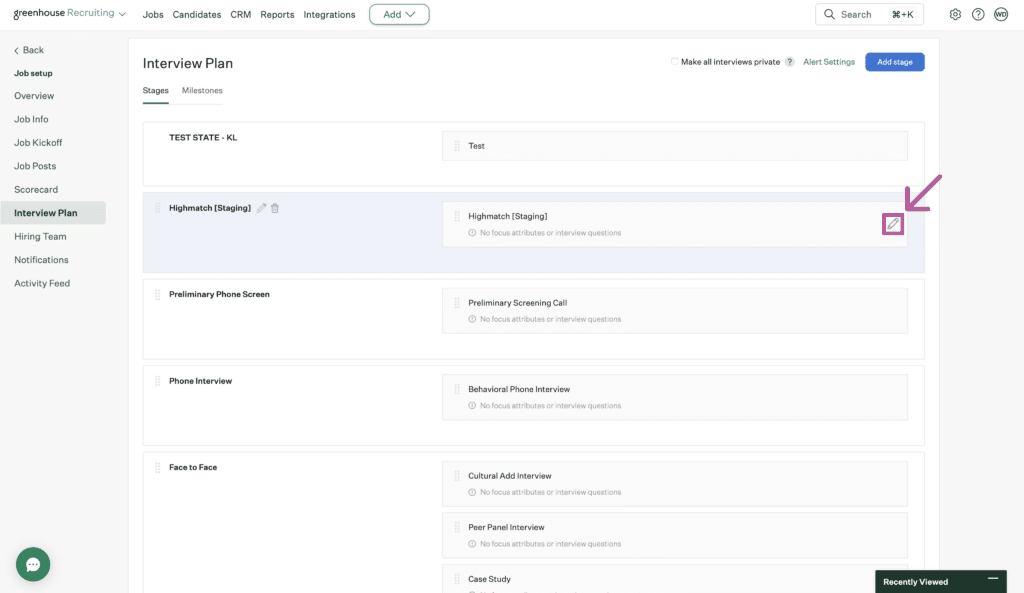
- Select the assessment you’d like to use for this test job under the HighMatch Test to Send Candidate > Test Name area.
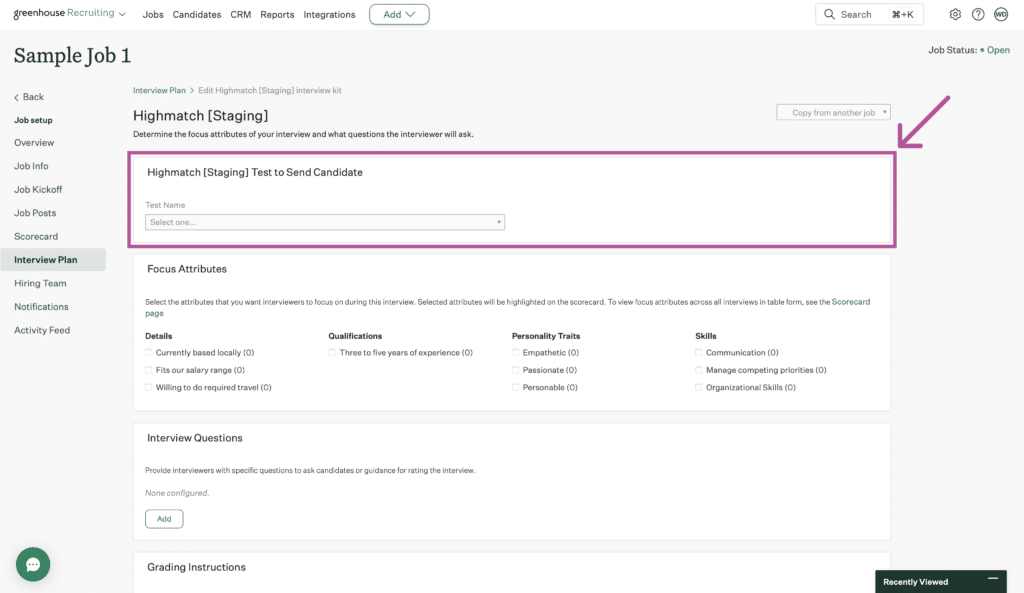
- Click the Save button at the bottom of the page once done.
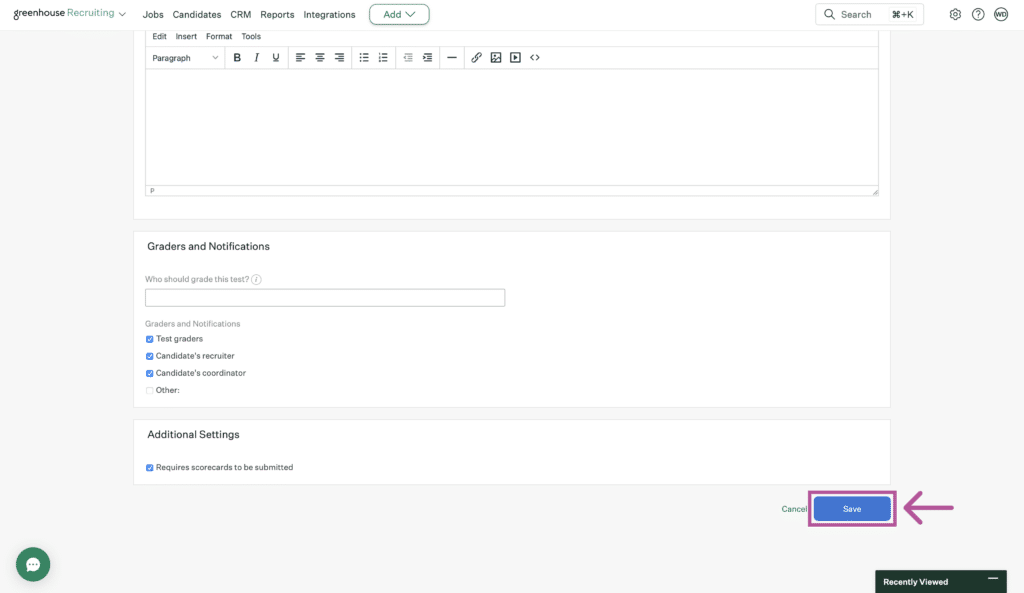
Step 9: Send an Assessment to the Test Candidate
To manually send an assessment to a candidate:
- Select the test candidate that you identified in step 1 at the beginning of this guide, and click Stages. Under Stages, click the HighMatch stage.
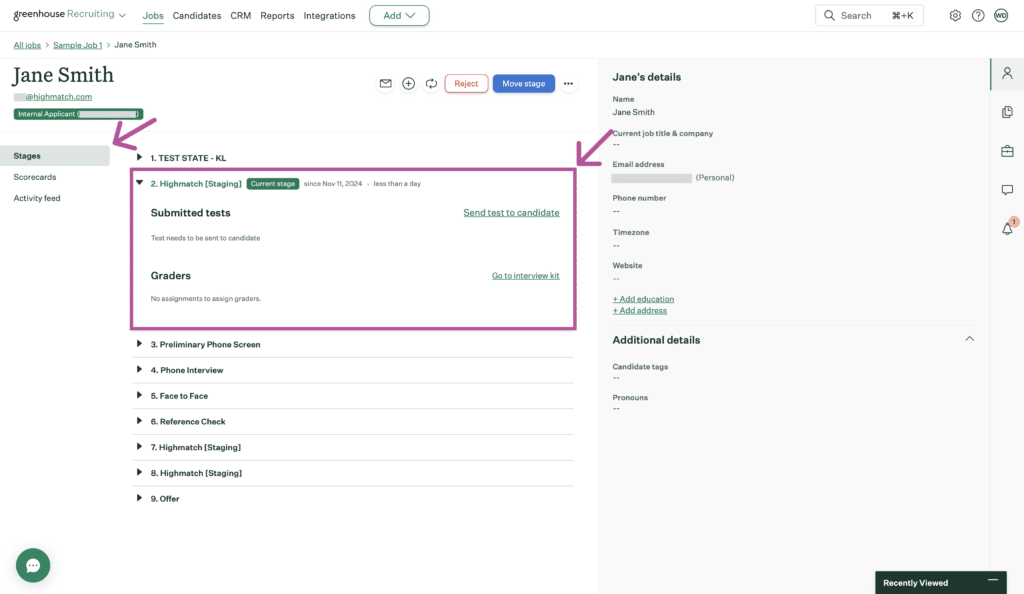
- Click the Send test to candidate button to manually send an assessment to a candidate.

- Fill in the candidate’s email address, the assessment you wish to test with and the assessment’s grader (User). Click the Send Test button once finished.
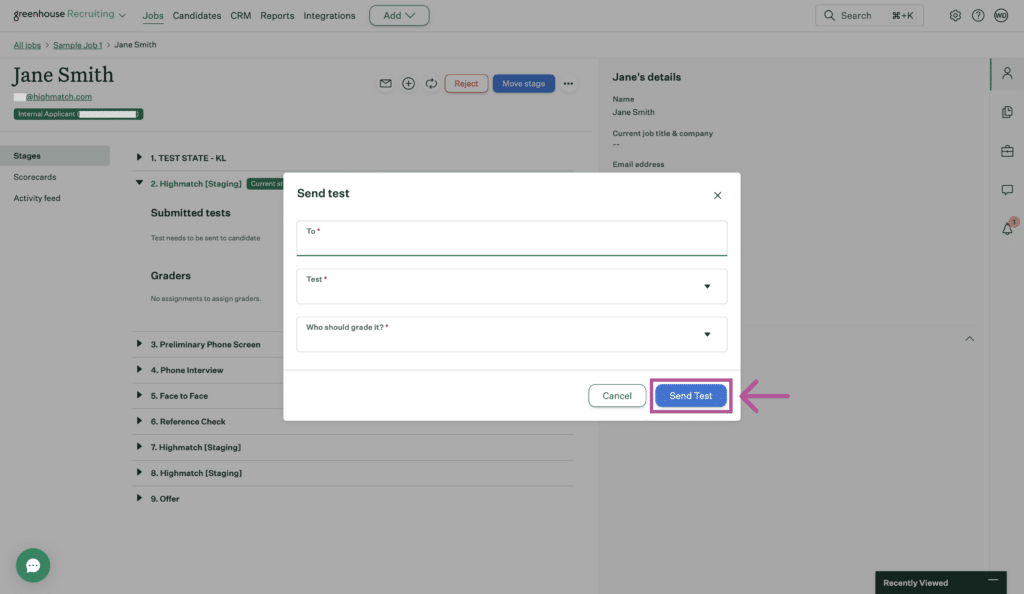
- The candidate will receive an email from HighMatch as well as from Greenhouse Recruiting inviting them to take the assessment.
Note: Emails from HighMatch can be disabled in the settings on Greenhouse Recruiting. However, emails from Greenhouse Recruiting cannot be disabled.
- This screen will also show if the candidate has taken the assessment or not.
- “Awaiting candidate’s submission” will be displayed if the candidate hasn’t taken the assessment.
- The candidate’s score will be displayed if they have successfully taken the assessment.
- An error will display if the assessment request fails to be successfully sent to the candidate.
- If you are not able to determine the cause of the error, it is recommended that you log a support ticket with HighMatch. If there’s an issue with the integration, contact HighMatch directly for additional support.
Step 10: View the Test Candidate’s Assessment Report
For a more detailed explanation of the assessment score, view the assessment report by doing the following:
- Select the test candidate that you identified in step 1 at the beginning of this guide, and click Stages.
- Under Stages, click the HighMatch stage.
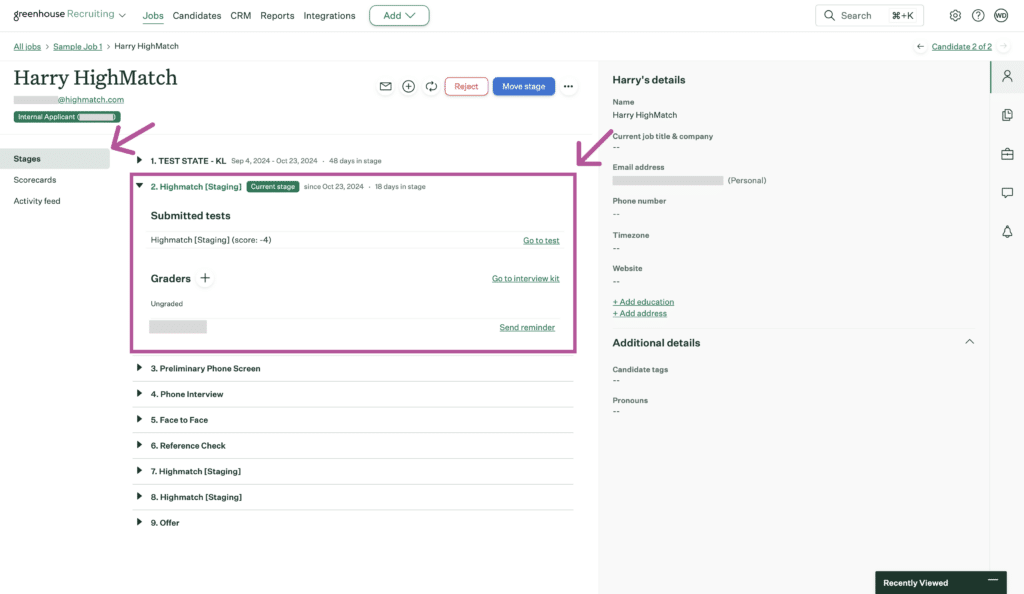
- Click the Go to test button to view the candidate’s assessment report.

- Once you click the Go to test button, a new tab will open with the assessment report. Here you can view a detailed explanation of the assessment’s results.
Please reach out to HighMatch’s Success team at support@highmatch.com if you have any questions or feedback regarding the HighMatch integration, assessments and assessment reports.
